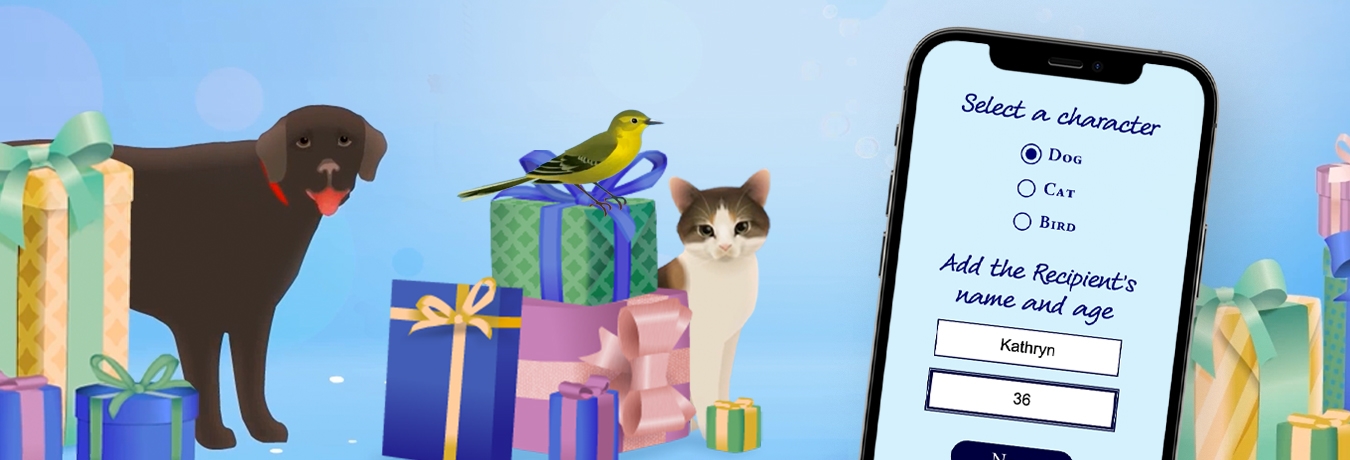How to send a card by text message, social media, or personal email
When you create a personalised Jacquie Lawson ecard, it's possible to create a unique web link to your specific card. You can then copy that link anywhere you like, and anyone clicking that link will see your card!
Why would I want to do this?
Here are some examples of how you can use this facility:
- Send a text.
On your phone, you can copy the link into a text (SMS) message. The recipient can then click it to view your card on their phone. You may like to add a comment such as "Please click to see an ecard from me!" so that the recipient realises it's a genuine ecard link!
- Post on Facebook.
We do have a special facility for posting to Facebook but it can encounter problems with Facebook's popup windows and suchlike. So if you can't get the normal Facebook post to work, just copy the link to your ecard directly into the recipient's Facebook page.
- Send it in a personal email.
When you use our system to send cards by email, the email will of course come from our address instead of from yours, and will have our branding and suchlike. Especially to begin with, recipients who haven't heard of jacquielawson.com may think that the email is suspicious. Instead, you can just create a normal email to the intended recipient, using whatever email program you normally use, and simply copy the link to your card into the email. When the recipient gets the email – which will come directly from you and won't go through our systems – they'll be able to click the link to view their card.
- Post on a web page, or any social media app you can think of!
Just copy the link wherever you like, and anyone viewing that page will be able to view your card!
How does it work?
It's really easy. Go to send a card as usual, and after selecting your caption and filling in your personal message, click the "Send or share" option. Then click the "Share link by text message, etc" button to confirm, and your link will be created. On the next page, click the Copy Link button, and your unique card link will be automatically copied to your clipboard.
Then just head off to your text message app, or email program, or Facebook or other social media app, and paste the link just like you would paste any other text – for example:
- On a Windows computer, hold down Ctrl and type V, or right-click with the mouse and take Paste
- On an Apple Mac computer, hold down Cmd and type V, or choose Edit > Paste
- On an iOS or Android device, tap where you want to paste the link and then tap Paste
You can also do the same thing even more easily from your phone, using our free ecards app. Just select the Share option when sending a card, and you will be able to share the link anywhere your phone allows sharing.
Any pitfalls?
Not really, but there are a few things to be aware of.
Card History
If we're not sending the link to your card in an email through our systems, we don't know what you're going to do with it, and we don't know when or whether you've successfully posted it or copied into a text or email or whatever. For that reason, the name of the recipient in the Card History page will always be simply "Shared Link". However, when someone clicks the card to open it, we'll know that's happened so you'll still be able to see when the card has been viewed.
Future Sends
Obviously it's not possible to schedule a future-dated send for a shared link, since the method of sharing is entirely up to you.
Attached Gifts
Equally, you won't be able to attach gifts such as Gift Memberships or Advent Calendars to a card you send using the Shared Link option, since these gifts only work by email.
Did this answer your question?

.jpg)