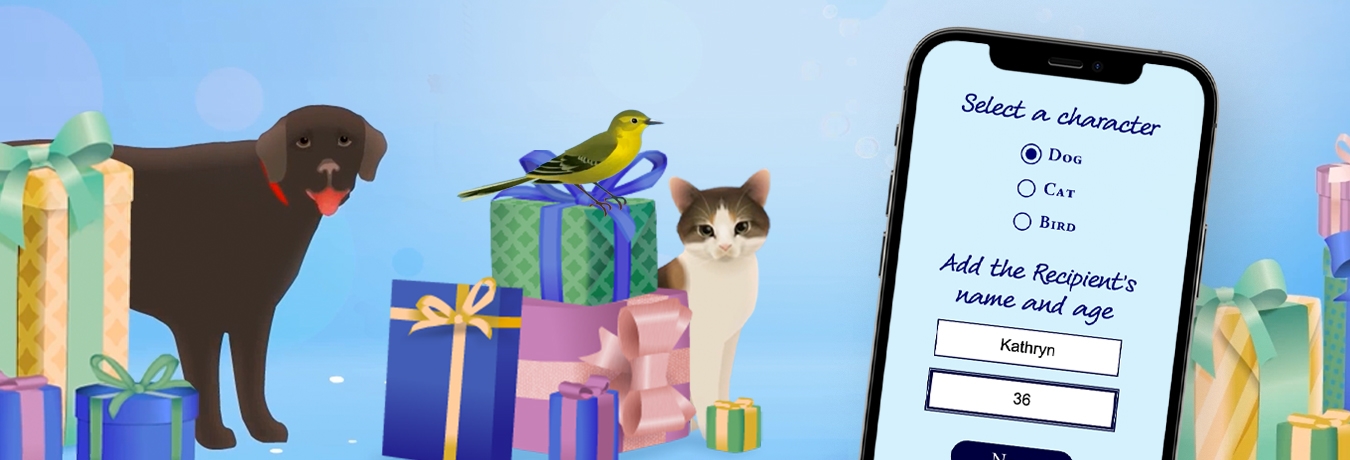Troubleshooting for Advent Calendars (Windows 10 and 11 only)
If you experience problems running the Christmas Village, Paris or Edwardian Advent Calendar on a Windows 10 or Windows 11 computer please follow the steps below to help diagnose the problem.
Please note this is only for problems encountered after you have successfully activated and installed your Advent Calendar. If you have not succeeded in activating and installing your Advent Calendar, please consult our other FAQs for assistance.
If the steps below do not resolve the problem, please take the third option at the bottom of this page to contact our helpline. Be sure to tell us exactly which steps below you have already completed, and give full details of any error messages you saw. Please note that it is important that you quote the exact text of any error messages.
1. Make sure your computer matches the required technical specifications.
Please read our technical requirements FAQ and make sure that your computer matches the requirements. In particular please check you have the correct version of Windows, and a compatible CPU and graphics card.
2. Make sure you are an administrator on your Windows computer.
The Advent Calendar requires you to be an administrator on your computer. Go to Settings / Accounts / Your info, and make sure that under your name and email address it says "Administrator". If you are not an administrator, then log off, log in as the administrator account on your computer (there must be one), and then go to Settings / Accounts / Other users, click your username, and change the account type to Administrator. Then log back on as yourself and try to run the Advent Calendar.
3. Run the Advent Calendar "as administrator".
Instead of double-clicking on the JL Advent Calendar icon on your desktop, right-click and take "Run as Administrator" from the pop-up menu.
4. Uninstall the Advent Calendar, re-download and re-install.
Please note: uninstalling your Advent Calendar will not cause you to lose any progress, Christmas Tree decorations, and so on!
Go to Settings / Apps and features, and look in the list of your programs for the appropriate app (eg. "JL Paris Advent Calendar 2025"). Click on it and then click Uninstall.
This step is important!
When the uninstallation has completed, open File Explorer and navigate to the installation folder (this is C:\Program Files\ by default). If there is a folder called "JL Christmas Village Advent Calendar 2025" (for Christmas Village), "JL Paris Advent Calendar 2025" (for Paris) or "JL Edwardian Advent Calendar 2025" (for Edwardian), delete it.
Now go to the Christmas Village, Paris or Edwardian Advent Calendar download page and download the latest installation program. The file will be called "JL-Christmas-Village-Advent-Calendar-2025-Installer-v1.0.0.exe" (for Christmas Village), "JL-Paris-Advent-Calendar-2024-Installer-v1.0.0.exe" (for Paris) or "JL-Edwardian-Advent-Calendar-2024-Installer-v1.2.0.exe" (for Edwardian), or something similar, and will be in your Downloads folder unless you selected a different folder to download it to. Once you've found the file, double-click on it and follow the instructions to complete the installation.
Open the Advent Calendar and if prompted, log in using the email address and password which you used when you activated your Advent Calendar.
5. Contact our helpline.
If none of the above steps have fixed the problem please take the third option below to contact our email helpline. They may ask you to run DXDIAG to send diagnostic information about your computer. Instructions for this are below.
6. Run DXDIAG and send us the results.
Please only do this if asked to by one of our helpline specialists. If you have been asked to provide the Player Log files, please also see our FAQ page on this and send those as well.
DXDIAG is a Microsoft program which is included with your Windows operating system. It is used to collect information about devices in your computer, to help troubleshoot problems with DirectX sound and video.
Click the Windows Start button in the bottom left hand corner of your screen, and then type "dxdiag" into the search box on the taskbar. Then click dxdiag from the results list which pops up.
The DXDIAG tool will open up. Click Save All Information, select a suitable folder to save the diagnostic data, and then click Save. Now prepare a reply to the email from our helpline in which you were asked for this information, and find and attach the file which has been saved in the selected folder.
Please note that no personal information is included in the DXDIAG file – it is just technical information about your computer.
Did this answer your question?

.jpg)