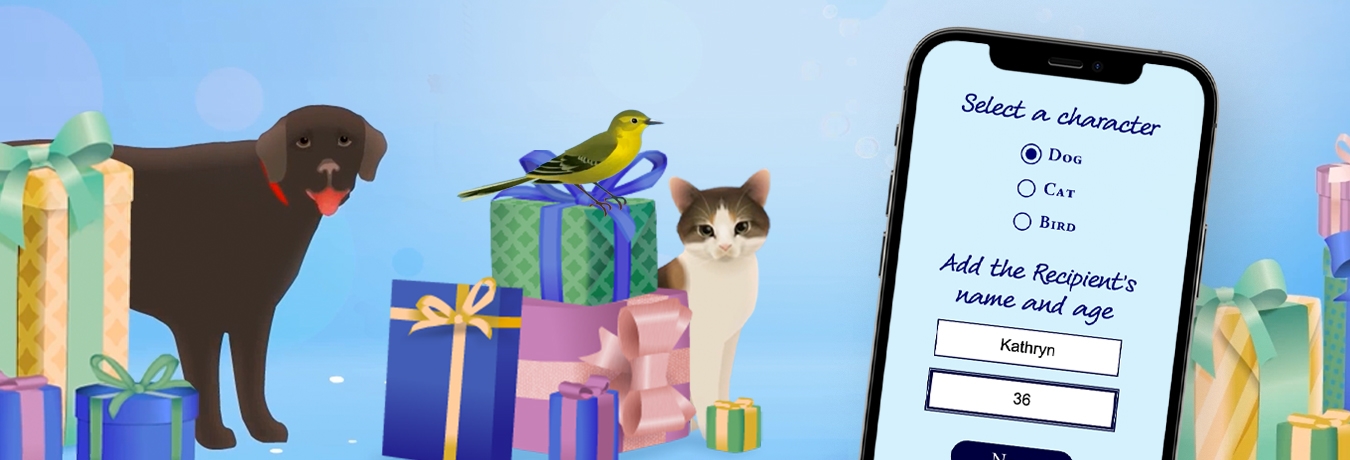How to send an ecard
If you have a Jacquie Lawson ecards membership you can send our full range of ecards either using our website or using our ecards app on your iOS or Android phone or tablet.
On our website
To send an ecard, you must first log on to our website if you have not already done so.
Next, select the card you'd like to send. You'll find shortcuts to all our most recent and most popular cards on our home page, or you can browse our ecards by category here.
When you've found a card you like, click Send this Card. To have a look at a card before sending it, click Preview this Card. Notice that when you preview a card, it opens up in a new browser tab. If you'd like to continue looking for a card, click Choose another card or click the X in the top right hand corner, and you'll return to where you were.
When you have selected a card to send, you will see the Personalise & Preview page. The first thing to do is to select the required caption or write your own (if applicable), and enter your personal message to the recipient. Many of our cards have a variety of optional greetings or captions – such as Thinking of You, Happy Birthday, Thank You and so on. The captions available depend on the card – we wouldn't have Merry Christmas as an option on a Birthday card, for instance! If there is a choice of captions, you'll see an option labelled Select Card Greeting just above the box for your personal message. You can also write your own greeting by selecting "Write your own" at the bottom of the list.
If you'd like to see how the card will look with your caption and message, click the Preview Card button and you'll see it just like the recipient will see it. When you've finished, click Close Preview and you'll be back at the Personalise & Preview page.
Next, you need to choose how to send the card. We can send it for you using our own email service, or you can post it on Facebook, or you can send it by text message (if you're doing this on your phone), or you can simply copy a link to the card anywhere you like, such as Twitter or other social media, or into a personal email message.
The advantages of using our email service are:
- You can schedule a card to be sent at a date in the future
- You can attach gifts such as Gift Memberships and Advent Calendars
- Card History will show the recipient and the exact date and time the card was sent
The advantages of the Facebook and Share Link options are:
- You don't need to know the recipient's email address
- You can be certain of instant delivery
- There's no risk that the email might end up in spam or get accidentally deleted
Sending a card using our email service
To have us send it for you by email, just enter the name and email address of the recipient(s). You can send the same card to multiple recipients, if you like. Be very careful to enter the email addresses correctly!
Handy tip! The first time you send an ecard to someone, get in touch with them first to warn them that it's on the way. Otherwise they may not recognise it as a genuine email, and delete it thinking it's junk mail!
If you've already sent some cards you may have some addresses in your address book, and you can select an address from there instead of retyping it each time. You can add multiple addresses from the address book by checking the boxes next to each recipient you want to receive the card, then click "Send to selected recipients".
You can also opt to send the card on a future date, or to include a gift with the card.
You can also change how your name will appear to the recipient (for example, Dad or Grandpa instead of your name).
When you're ready to send the card, you can add an optional digital gift or gift card, or you can choose to send only the ecard. Then just click the Send Card button at the bottom of the page.
Sending a card by Facebook, social media or text message
To post on Facebook, click the Facebook icon, and follow the instructions. For Facebook users, this is a great way of sending cards because it avoids any difficulties with email addresses, spam filters and so forth. For more details on how to do this, please read our FAQ page about posting on Facebook.
To send a card by text message, or to post a link to the card on any social media, or in a personal email or indeed anywhere you like, select the Share Link option, and follow the instructions. For full details please see our FAQ page about the Share Link option.
Using our app (more details)
Start the app on your phone or tablet, and find the card you would like to send, either on the home page or using the Occasions, Themes and Holidays options at the bottom of the screen.
Tap Enter Message and you will be able to enter your personal message and (where relevant) select from a list of possible captions. Then tap Send ecard, and select whether to send the ecard by email or share.
Selecting Email allows you to send the card using our email service as described above. You will be able to select the recipient email address(es) from your Jacquie Lawson address book, or from your phone's contact list.
Selecting Share will allow you to share the card using any of the share facilities on your phone – for example, text message, Facebook or other social media, or using your phone's own email service.
Did this answer your question?

.jpg)